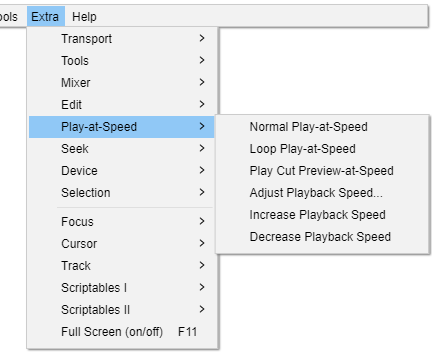Extra Menu: Play-at-Speed
From Audacity Development Manual
The Extra > Play-at-Speed menu provides commands for manipulating the Play-at-Speed Toolbar and for moving between labels.
Normal Play-at-Speed
Play audio at a faster or slower speed
Loop Play-at-Speed
Combines looped play and play at speed
Play Cut Preview-at-Speed
Combines cut preview and play at speed
Adjust Playback Speed
Displays the Playback Speed dialog. You can type a new value for the playback volume (between 0 and 1), or press Tab, then use the left and right arrow keys to adjust the slider.
Increase Playback Speed
Each key press will increase the playback speed by 0.1.
Decrease Playback Speed
Each key press will decrease the playback speed by 0.1.