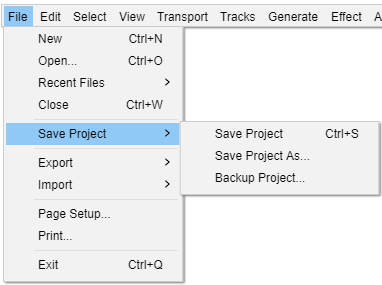File Menu: Save Project
The current zoom level is saved in the project when you save the project. When a saved project is opened, it should automatically be zoomed to the same place and zoom level as when you saved it.
When you are finished working on a project and you want to use the results in another application, select one of the Export commands.
A project in the new AUP3 format cannot be opened in previous versions of Audacity.
|
Save Project Ctrl + S
Saves the current Audacity Project in uncompressed, lossless quality in a database file with an aup3 extension, for example: My-Project.aup3.
Save Project As...
Same as "Save Project" above, but allows you to save a copy of an open project to a different name or location. This can be useful if you want to preserve a copy of the state of a project at a particular time, then proceed to make further changes to the new renamed project you just saved.
If you "Save Project As..." with a new name, the project window then displays the project name you just "saved as". The project window displaying the project as previously named is closed in its last saved state, but can be reopened as required.
Backup Project...
Saves a backup copy of the current Audacity Project in uncompressed, lossless quality, leaving the current project open for you to continue working on it.
This is the safe and recommended way to make a safety backup copy of a project as you work on it. This could serve either as as one of several incremental copies of the project in the state it had at a particular date and time. Unlike "Save As..." using this command will leave your current project open enabling you to continue working on it.
You cannot backup a project to overwrite any existing project name within the target folder, you must specify a new unique name.
Unlike with active projects, it is fine to backup projects to a USB disk/stick, a networked device, cloud storage or even a CD-R, but if you need to restore a backup copy to do further work on it then you should copy the backup to a disk on your computer.