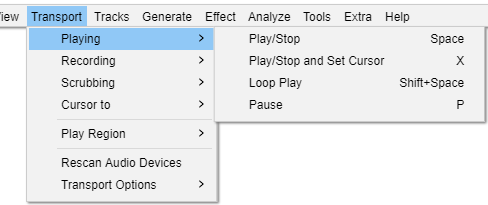Transport Menu: Playing
| See the Playback page in the Manuals for more details on the Play commands. |
Play/Stop Space
Starts and stops playback. If a region of a track is selected, this command will play only that selection then playback will stop. Otherwise, playback begins wherever the editing cursor is and continues until the end of the project is reached. Starting playback with this command is the same as clicking the Play button ![]() in Transport Toolbar.
in Transport Toolbar.
When there is already playback or recording (or playback or recording is paused), this command stops playback or recording immediately without changing the selection region or the position of the editing cursor. Therefore using any play or record command after stopping with "Play/Stop" will start playback or recording from the same Timeline position it last started from. Stopping playback with this command is the same as clicking the Stop button ![]() in Transport Toolbar.
in Transport Toolbar.
Play/Stop and Set Cursor X
Starts playback exactly like "Play/Stop", but stopping playback (or recording) sets the editing cursor, or the left edge of the selection region, to the stop point so that playback can be resumed from there.
Loop Play Shift + Space
Play the entire selection repeatedly (or the entire track, starting at the current cursor position, if no selection) until stopped.
Same as holding the Shift key while clicking the Play button ![]() in Transport Toolbar.
in Transport Toolbar.
Pause P
Temporarily pauses playing or recording without losing your place. Same as clicking the Pause button ![]() in Transport Toolbar.
in Transport Toolbar.