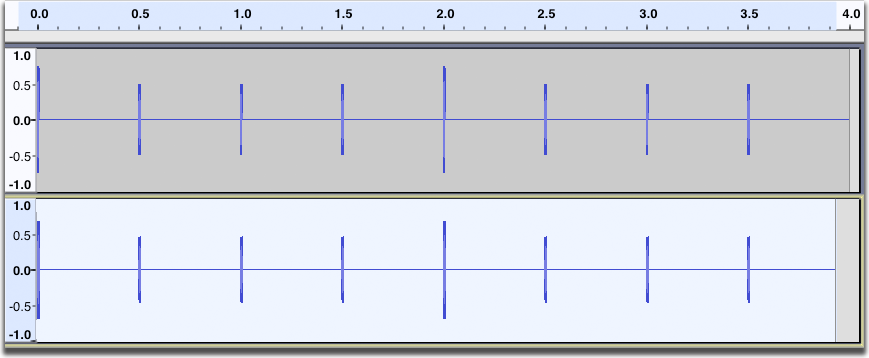विलंब चाचणी
| जर तुम्ही नेहमी तेच ध्वनीमुद्रितिंग उपकरण, समान ध्वनि प्रणाली, समान नमुना दर वापरत असाल तरच विलंब सुधारणा फक्त "सेट करा आणि विसरा" आहे ... प्रत्येक वेळी तुम्ही ध्वनीमुद्रित करता.
तसे नसल्यास, विलंब सुधारणेची चाचणी केली जावी आणि प्रत्येक वेळी तुम्ही ध्वनीमुद्रित करता तेव्हा ते सेट केले जावे, जर तुम्ही एखादे वैशिष्ट्य वापरू शकता ज्यासाठी ते सेट करणे आवश्यक आहे. |
जेव्हा विलंब समायोजन महत्वाचे असते
तुम्ही वापरत असतानाच विलंबता महत्त्वाची असते :
- ओव्हरडबिंग , म्हणजे, पूर्वी ध्वनीमुद्रित केलेले गीतपट्टाऐकताना नवीन गीतपट्टाध्वनीमुद्रित करणे. तुम्ही जे खेळता ते तुम्ही ऐकत असलेल्या ट्रॅकसह समक्रमित व्हावे अशी तुमची इच्छा आहे. ऑड्यासिटी लेटन्सीसाठी दुरुस्त करू शकते, परंतु तुम्हाला हे सांगावे लागेल की दुरुस्तीची रक्कम काय आहे. तुम्ही ही सुधारणा रक्कमप्राधान्ये संवादच्या उपकरणेस टॅबमध्ये प्रविष्ट करा.
- ध्वनीमुद्रितिंग त्रुटींचे द्रुत निराकरण करण्यासाठी पंच आणि रोल ध्वनीमुद्रित करा.
आपल्याला काय हवे आहे
मायक्रोफोन वापरणे
जर तुम्ही ओव्हरडब ध्वनीमुद्रित करण्यासाठी मायक्रोफोन वापरत असाल तर लूप-बॅक केबल पद्धत तुमच्यासाठी काम करणार नाही. त्याऐवजी तुम्हाला स्पीकर किंवा हेडफोन्ससमोर मायक्रोफोन सेट करावा लागेल! काळजी करू नका, तुम्हाला फीडबॅक मिळणार नाही कारण तुम्ही सॉफ्टवेअर प्लेथ्रू बंद केले आहे.

मायक्रोफोन वापरून लूपबॅकचे उदाहरण
लॅपटॉप संगणकाचा ऑन-बोर्ड मायक्रोफोन वापरणे
तुम्ही फक्त, सरळपणे, लॅपटॉपचा ऑनबोर्ड मायक्रोफोन आणि स्पीकर लेटन्सी चाचणीसाठी वापरू शकता, जर तुम्ही पुढील ध्वनीमुद्रितिंगसाठी ते वापरण्याची योजना करत असाल.
डेस्क-टॉप संगणक वापरणे
डेस्क-टॉप संगणक वापरण्यासाठी तुम्हाला लूप-बॅक केबल वापरून संगणकावरील लाइन इनपुट आणि लाइन आउटपुट पोर्ट कनेक्ट करावे लागतील. तुम्हाला आवश्यक केबलचा प्रकार तुम्ही तुमच्या ध्वनीमुद्रितिंग उपकरणांना संगणकाशी जोडण्याच्या मार्गावर अवलंबून असेल.
तुम्ही तुमचे ध्वनीमुद्रितिंग उपकरण तुमच्या संगणकावरील लाइन इनपुट आणि लाइन आउटपुट जॅकशी कनेक्ट करत असल्यास तुम्हाला प्रत्येक टोकाला स्टिरीओ मिनी-प्लग असलेली केबलची आवश्यकता आहे.


एक स्टिरिओ लूप-बॅक केबल लूप-बॅक केबल प्लग इन केली
बाह्य USB ध्वनि इंटरफेस वापरणे
तुम्ही तुमच्या कॉम्प्युटरवर लाइन इनपुट आणि/किंवा लाइन आउटपुट पोर्ट वापरत नसल्यास, परंतु त्याऐवजी इनपुट आणि/किंवा आउटपुटसाठी USB ध्वनि इंटरफेस उपकरण वापरत असल्यास, लूप-बॅक केबलला USB इंटरफेसवरील योग्य जॅकमध्ये प्लग करा.
तुमच्या इंटरफेसवर अवलंबून तुम्हाला वेगळ्या प्रकारच्या लूप-बॅक केबलची आवश्यकता असू शकते.

USB ध्वनि अॅडॉप्टरसह लूपबॅकचे उदाहरण
| लक्षात घ्या की यूएसबी मायक्रोफोन वापरणे हा ओव्हरडब ध्वनीमुद्रित करण्याचा सर्वोत्तम मार्ग नाही. हे मायक्रोफोन पॉडकास्टरसाठी उत्तम आहेत ज्यांना फक्त त्यांचा आवाज ध्वनीमुद्रित करायचा आहे आणि संगीताशी समक्रमित होण्याची चिंता नाही. या मायक्रोफोन्सची समस्या अशी आहे की तुम्ही तुमच्या हेडफोनमध्ये स्वतःला ऐकू शकता हा एकमेव मार्ग म्हणजे सॉफ्टवेअर प्लेथ्रू चालू करणे. सॉफ्टवेअर प्लेथ्रू स्वतःचा विलंब (लेटन्सीपेक्षा वेगळा) सादर करतो जो तुम्हाला तुमच्या हेडफोनमध्ये ऐकू येईल. खाली दिलेल्या विलंब चाचणीसाठी वापरल्या गेलेल्या समान प्रणालीवरील चाचण्यांवरून असे दिसून आले की सॉफ्टवेअर प्लेथ्रू विलंब 65 मिलीसेकंद होता. हा फारसा आवाज येत नाही, पण ७० फूट दूर असलेल्या स्पीकरमधून तुमचा आवाज ऐकल्यासारखा आहे. जर तुम्ही ओव्हरडबिंगबद्दल गंभीर असाल, तर एक स्वस्त मिक्सर आणि एक चांगला मायक्रोफोन मिळवा.
ऑड्यासिटीसह ओव्हरडबिंगबद्दल अधिक माहितीसाठी, आमचे शिकवणी - एकाधिक-गीतपट्टे ओव्हरडब ध्वनिमुद्रण पहा |
आवश्यक सेटिंग्ज बनवत आहे
ध्वनिमुद्रण प्राधान्ये
वर क्लिक करा.
ध्वनिमुद्रण टॅबवरखालील सेटिंग्ज सेट करा:
- चेक केले.
- चेक केले नाही.
ऑड्यासिटीमध्ये पूर्वनियोजितनुसार ध्वनिमुद्रण बटण
|
उपकरण प्राधान्ये
उपकरण टॅबवर, लेटन्सी विभागात, खालील सेटिंग्ज सेट करा :
- विलंब भरपाई ० (शून्य), वर सेट करा , जेणेकरून तुम्हाला अचूक वाचन मिळेल.
- बफर लांबी मूल्य त्याच्या पूर्वनियोजित मूल्यावर सोडा .
- क्लिक करा.
निवड साधनपट्टी
निवड साधनपट्टीमध्ये " स्नॅप-टू" "बंद" वर सेट केल्याची खात्री करा . संख्यांच्या दुसऱ्या आणि तिसऱ्या गटाच्या वर, निवडल्याचे सुनिश्चित करा. स्नॅप-टू च्या उजवीकडे असलेल्या अंकांच्या बॉक्समधील खालच्या दिशेने निर्देशित करणाऱ्या बाणांपैकी एकावर क्लिक करा आणि निवडा .
विलंब चाचणी करत आहे
चाचणी सुरू करण्यापूर्वी अनावश्यक अनुप्रयोग बंद करा जेणेकरून संगणक अधिकतर ध्वनि प्ले आणि ध्वनीमुद्रित करण्यावर लक्ष केंद्रित करू शकेल..
वर क्लिक करा . "मापांची संख्या (पट्टी)" 2 वर सेट करा आणि "बीट ध्वनि" वर सेट करा . क्लिक गीतपट्टाव्युत्पन्न करण्यासाठी क्लिक करा. पहिला गीतपट्टापूर्णपणे निवडलेला असल्याची खात्री करा (तुम्ही काहीही न केल्यास, तो पूर्णपणे निवडला जाईल).
आता Shift दाबा आणि परिवहन साधनपट्टी मधील नवीन गीतपट्टा ध्वनिमुद्रण बटणावर ![]() क्लिक करा - रिदम गीतपट्टापुन्हा प्ले केला जाईल आणि नवीन गीतपट्ट्यावर ध्वनीमुद्रित केला जाईल. आपल्याकडे आता असे काहीतरी असेल:
क्लिक करा - रिदम गीतपट्टापुन्हा प्ले केला जाईल आणि नवीन गीतपट्ट्यावर ध्वनीमुद्रित केला जाईल. आपल्याकडे आता असे काहीतरी असेल:
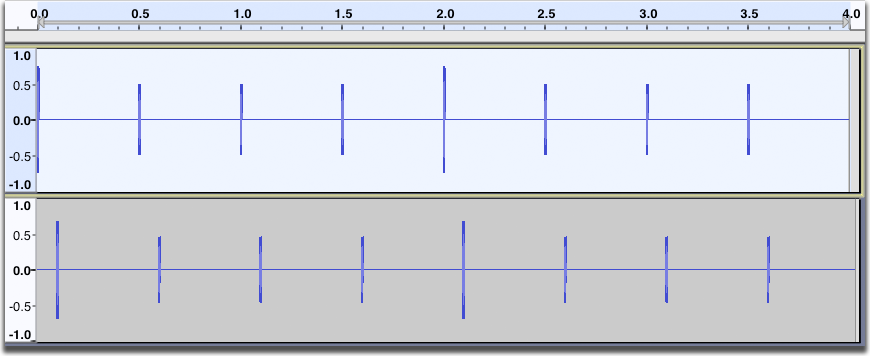
वरचा गीतपट्टामूळ क्लिक गीतपट्टाआहे, तळाचा गीतपट्टालूप-बॅक ध्वनीमुद्रितिंग आहे. विलंब लक्षात घ्या..
झूम वाढवा म्हणजे तुम्ही वरच्या ट्रॅकमधील एक क्लिक आणि त्याची विलंबित आवृत्ती खालच्या गीतपट्ट्यावर पाहू शकता.
निवड साधन वापरून, शीर्ष ट्रॅकमधील क्लिकच्या प्रारंभापासून सुरू होणारी आणि दुसर्या ट्रॅकमध्ये विलंबित क्लिकच्या सुरूवातीस समाप्त होणारी निवड ड्रॅग करा.
तुम्हाला असे काहीतरी दिसले पाहिजे (तुमची संख्या वेगळी असण्याची शक्यता आहे):
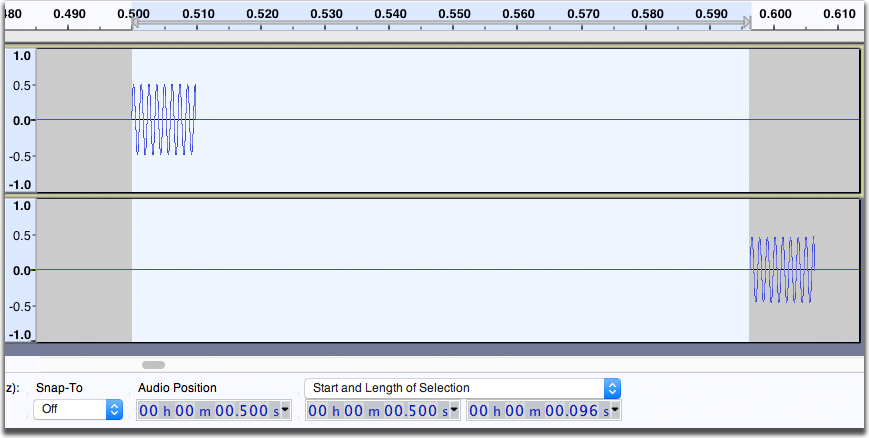
निवड मूळ क्लिकपासून तळाच्या ट्रॅकमधील विलंबित आवृत्तीवर जाते.
तुम्ही आता संख्यांच्या दुसऱ्या पटलमधून थेट विलंब वाचू शकता. या प्रकरणात ते 0.096 सेकंद किंवा 96 मिलीसेकंद आहे.
वर क्लिक करा , उपकरण टॅबवर क्लिक करा आणि विलंब भरपाई बॉक्समध्ये या नंबरचे ऋण एंटर करा - या प्रकरणात ते -९६ असेल.
निकाल तपासत आहे
दुसरा गीतपट्टात्याच्या गीतपट्टानियंत्रण पटलमधील बंद बॉक्स वर क्लिक करून हटवा.
संपूर्ण क्लिक गीतपट्टापाहण्यासाठी रुंदीला फिट करा ![]() बटणावर क्लिक करा . उर्वरित गीतपट्टानिवडण्यासाठी गीतपट्टानियंत्रण पटलमध्ये क्लिक करा, त्यानंतर Shift आणि नवीन गीतपट्टा ध्वनिमुद्रण
बटणावर क्लिक करा . उर्वरित गीतपट्टानिवडण्यासाठी गीतपट्टानियंत्रण पटलमध्ये क्लिक करा, त्यानंतर Shift आणि नवीन गीतपट्टा ध्वनिमुद्रण ![]() बटणावर क्लिक करा.
बटणावर क्लिक करा.
ध्वनीमुद्रितिंग पूर्ण झाल्यानंतर ऑड्यासिटी नवीन-ध्वनीमुद्रित केलेल्या गीतपट्ट्याला लेटन्सी करेक्शन रकमेने मागे ढकलून लेटन्सी करेक्शन लागू करेल.
एका क्लिकवर झूम इन करा आणि दोन ट्रॅकमधील क्लिक्स एकसारखे आहेत हे सत्यापित करा.

लक्षात घ्या की दोन ट्रॅकमध्ये अजूनही थोडा विलंब आहे
तुम्हाला ते कधीही परिपूर्ण मिळणार नाही. या प्रकरणात आम्ही अद्याप 17 नमुने बंद आहोत. 44100 नमुने प्रति सेकंद म्हणजे सुमारे 0.39 मिलीसेकंद..
हे आपण जितके जवळ घेणार आहोत तितकेच जवळ आहे आणि तो ऐकू येणारा फरक नाही. हा ध्वनी लहरी सुमारे 5 इंच प्रवास करण्यासाठी लागणारा वेळ आहे आणि प्रत्येक वेळी तुम्ही ध्वनीमुद्रित करता तेव्हा विलंबात नैसर्गिक परिवर्तनशीलता यापेक्षा जास्त असू शकते.
तथापि, तुम्हाला खरोखर आवश्यक असल्यास, तुम्ही विलंब सुधारणा रक्कम मिलिसेकंदच्या अंशावर सेट करू शकता (उदाहरणार्थ -96.4).
तुम्ही ध्वनीमुद्रितिंग किंवा प्लेबॅक उपकरणेस किंवा ध्वनि होस्ट बदलल्यास
तुम्ही तुमचे कोणतेही ध्वनीमुद्रितिंग किंवा प्लेबॅक बदलल्यास (उदाहरणार्थ, तुम्ही तुमच्या कॉम्प्युटरवरील लाइन इनपुट पोर्ट वापरून USB ध्वनि इंटरफेस वापरत असल्यास) किंवा तुम्ही तेच उपकरण वापरत असाल परंतु उपकरण साधनपट्टीमध्ये ध्वनि होस्ट बदलल्यास , तुम्ही ही चाचणी पुन्हा करावी लागेल. तुम्ही नुकतीच केलेली चाचणी केवळ चाचणी दरम्यान वापरलेल्या विशिष्ट इनपुट आणि आउटपुट आणि होस्टसाठी लागू होते. त्याचप्रमाणे तुम्ही शक्य तितक्या इतर अॅप्लिकेशन्स बंद करून रिअल ध्वनीमुद्रित केले पाहिजे, ज्या परिस्थितीत तुम्ही चाचणी केली होती.